آشنایی با تکنیک مورف در پاورپوینت

تکنیک مورف یکی از انواع مختلف افکتهای حرکتی برای انتقال میان صفحات ارائه است که در نرم افزار پاورپوینت مورد استفاده قرار میگیرد. محبوبیت این ترنزیشن میان کاربران، به دلیل ساخت افکتها و انیمیشنهای زیبایی است که با استفاده از این تکنیک ساخته میشود. مورف با تکیه بر اجزای مشترک میان اسلایدها و تغییراتی که در محل قرارگیری، اندازهها و موارد دیگر صورت میگیرد انیمیتهای ساده و بسیار جذابی را ایجاد میکند. این تکنیک روی اجزایی مانند متن، تصاویر، اشکال و گرافیکهای SmartArt و WordArt قابل اجراست. در این مقاله از جادوی پاورپوینت قصد داریم شما را با این ابزار آشنا کنیم.
برای آشنایی با تکنیک مورف پیشنهاد میشود ویدئو زیر را مشاهده کنید:
آموزش ترنزیشن morph در پاورپوینت
همانطور که پیش از این گفته شد برای استفاده از ترنزیشن morph باید در اسلایدها اجزای مشترک داشته باشیم. در ادامه قصد داریم مرحله به مرحله استفاده از این ابزار را برای شما توضیح دهیم. در ابتدا با ایجاد یک فضای کاری جدید، شما به اولین اسلاید فایل ارائه خود دسترسی دارید. در این اسلاید یک متن یا تصویر را در جایی از صفحه قرار دهید. سپس از سمت چپ نرم افزار پاورپوینت (قسمت Thumbnail) روی اسلاید اول کلیک راست و گزینه duplicate slide را انتخاب کنید تا از روی اسلاید اول یک کپی ساخته شود.

سپس روی اسلاید دوم کلیک کنید و تغییرات را روی شی مشترک انجام دهید. این تغییرات میتواند جابهجایی، تغییر رنگ و یا تغییر اندازه باشد. سپس همانطور که اسلاید دوم از بخش Thumbnail در حالت انتخاب قرار دارد از بالای نرم افزار روی تب Transitions کلید کرده و سپس گزینه دوم یعنی morph را از لیست افکتهای حرکتی انتخاب کنید. مشاهده خواهید کرد که تغییرات اعمال شده روی شیء مشترک هر دو اسلاید به صورت انیمشن به نمایش درآمده است.
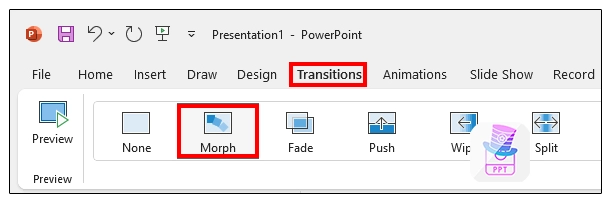
نحوه اجرای ترنزیشن مورف در پاورپوینت برای متن
پیش از این گفتیم که تکنیک مورف قابلیت استفاده روی متن را دارد. تغییرات متن شامل، اندازه، فونت، رنگ و مکان است. شما میتوانید با قرار دادن متنهای مختلف در بیرون فضای اسلاید اول و جایگذاری آنها در اسلاید دوم باعث ایجاد افکتهای بسیار زیبای حرکتی در فایل ارائه شوید.
برای این کار کافی است که در تب Home و منوی layout یکی از چیدمانهای اسلاید را انتخاب کنید. توصیه میکنیم از این منو گزینه title only را انتخاب کنید تا تنها عنصر موجود در صفحه یک متن باشد.
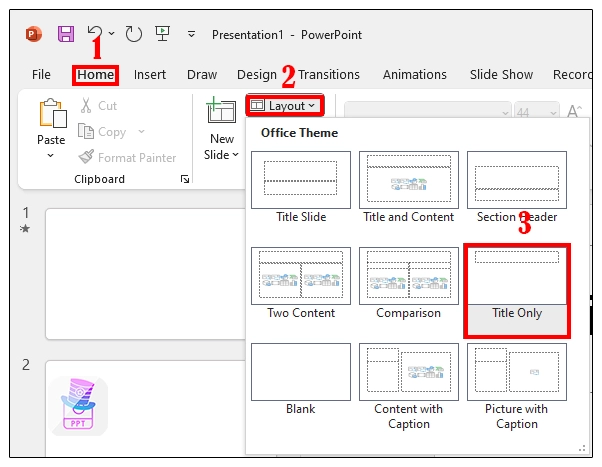
با کلیک روی لایه متن، میتوانید جمله یا کلمهای را که مدنظرتان است تایپ کنید.
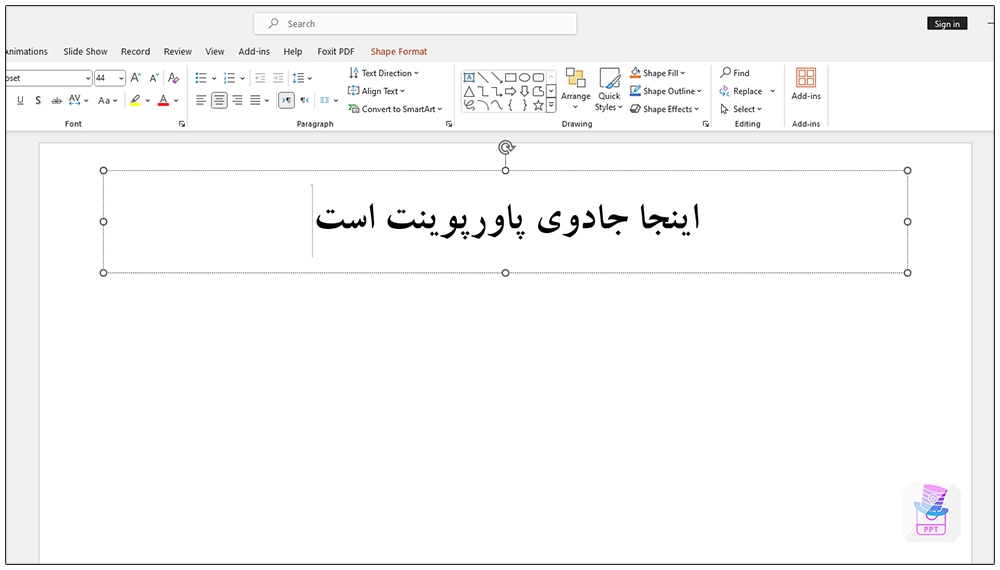
سپس از اسلاید یک نسخه کپی بسازید و در اسلاید دوم تغییراتی که در نظر دارید را روی متن اعمال کنید.
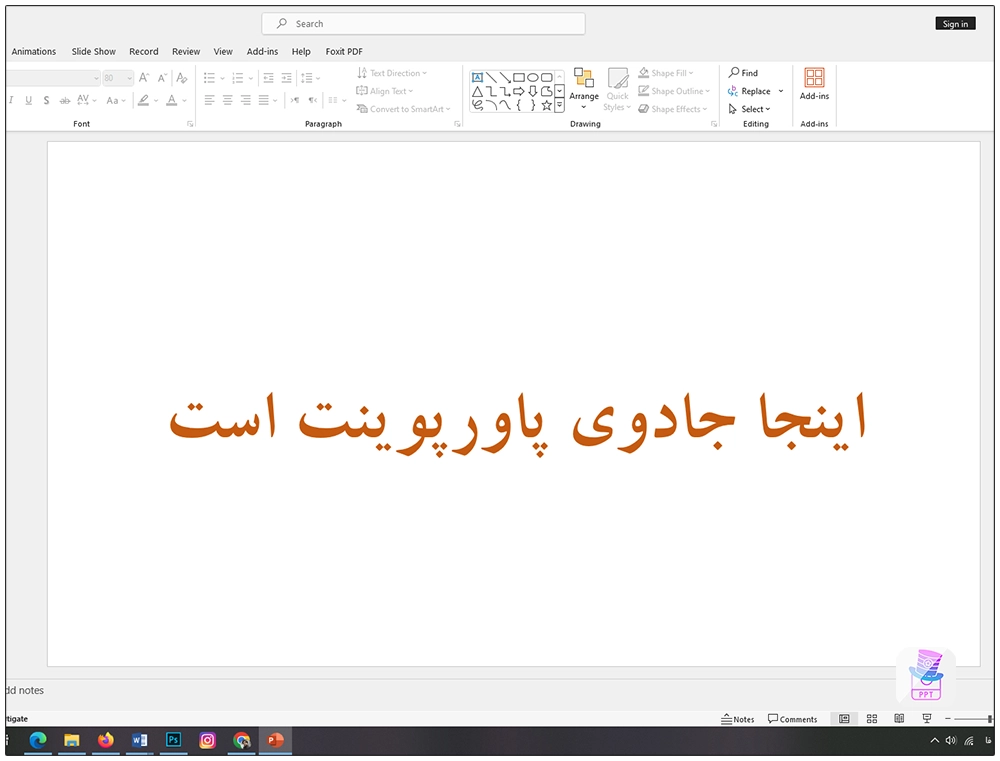
حالا لازم است که روی اسلاید دوم کلیک کنید و گزینه Morph را از منوی Transitions برگزینید. با این عمل متن اسلاید اول به صورت انیمیشن به متن اسلاید دوم تبدیل خواهد شد.
لازم است بدانید که در منوی ترنزیشن، بعد از انتخاب گزینه مورف، با استفاده از بخش Effect Options میتوانید مشخص کنید که تمرکز مورف روی کدام بخش از اسلاید باشد. در منوی بازشده گزینههای Objects، Words، Characters وجود دارد که گزینههای دوم و سوم وقتی استفاده میشود که بیشتر اجزای اسلاید از متن و کاراکترها تشکیل شده باشد.

لازم است بدانید که انتخاب حالت words و Characters در نتیجه کار متفاوت است. اگر شما در اسلاید دوم حروف کلمات را تغییر دهید برای مثال، در میان حروف دکمه Space را بزنید و آن را از حالت کلمه یکپارچه خارج کنید و Effect Options روی حالت words تنظیم باشد با توجه به انتخاب تمرکز روی کلمات، امکان انیمیشنسازی تغییرات نخواهد بود ولی با انتخاب گزینه Characters تکنیک مورف چون تمرکز روی کاراکترهاست انیمیشنسازی و تغییر حالت کلمات به حروف اعمال خواهد شد.
آموزش قابلیت مورف در پاورپوینت برای تصویر
مراحل اولیه اعمال قابلیت مورف روی تصاویر در پاورپوینت، با آنچه در بالا آموزش داده شد مشترک است. ولی به دلیل قابلیتهایی که تصاویر دارند میتوان، افکتهای ویژهای را روی آنها اعمال کرد. تغییر سایز. رنگ، جابهجایی، ورود و خروج، از تغییرات سادهای است که میتوان با استفاده از قابلیت مورف روی تصاویر داشته باشیم.
برای ورود عکس کافی است از تب Insert در بالای پنجره پاورپوینت، روی گزینه Picture بزنید و با انتخاب This Device عکس مورد نظر را از روی سیستم وارد اسلاید اول کنید.

بعد از ورود عکس، میتوانید اندازه آن را تغییر دهید و یا آن را در اسلاید جابهجا کنید؛ اما برای اعمال تغییرات متنوع دیگر میتوانید از گزینههای مختلفی که در تب Picture Format وجود دارد بهره ببرید.
با استفاده از این تب میتوانید به عکسها حاشیه دهید، زاویه آنها را تغییر دهید، روی آنها افکت رنگی اعمال کنید و با استفاده از ترنزیشن مورف انیمیشنهای جذابی را برای فایل ارائه به وجود آورید. برای دسترسی به این تب، تنها لازم است روی عکس مورد نظر کلیک کنیم تا به صورت خودکار، این تب بالای صفحه پاورپوینت در دسترس قرار گیرد.

همانطور که در قسمتهای قبلی توضیح داده شد لازم است بعد از جایگذاری عکس در اسلاید دوم از محتوا و یا خود اسلاید یک کپی تهیه شود و بعد از اعمال تغییرات در اسلاید دوم ترنزیشن مورف را بر روی آن اعمال کنیم. بهتر است در این حالت تنظیمات Effect Options روی گزینه Objects قرار گیرد.
بعد از اعمال این افکت و زدن دکمه F5 میتوانید اعمال تغییرات را به صورت انیمت شده مشاهده کنید.
علت نداشتن گزینه مورف در پاورپوینت
ترنزیشن مورف از نسخه 2019 پاورپوینت فعال شده است و دسترسی به آن در نسخههای پیش از آن وجود ندارد. پاورپوینتهای 2007 تا 2019 بهجای مورف، Fade را برای شما به نمایش درخواهند آورد.

در نسخه 2016 با نصب برخی از آپدیتها؛ این ترنزیشن تنها قابلیت اجرا دارد ولی امکان ساخت مورف وجود نخواهد داشت. دسترسی به این ترنزیشن در نسخه وب پاورپوینت نیز امکانپذیر است.
تکنیک مورف در پاورپوینت یکی از مواردی است که در دوره جامع الفبای پاورپوینت آموزش داده شدهاست. چنانچه تصمیم دارید پاورپوینت را به صورت حرفهای آموزش ببینید میتوانید از طریق لینک زیر دوره را تهیه کنید.
